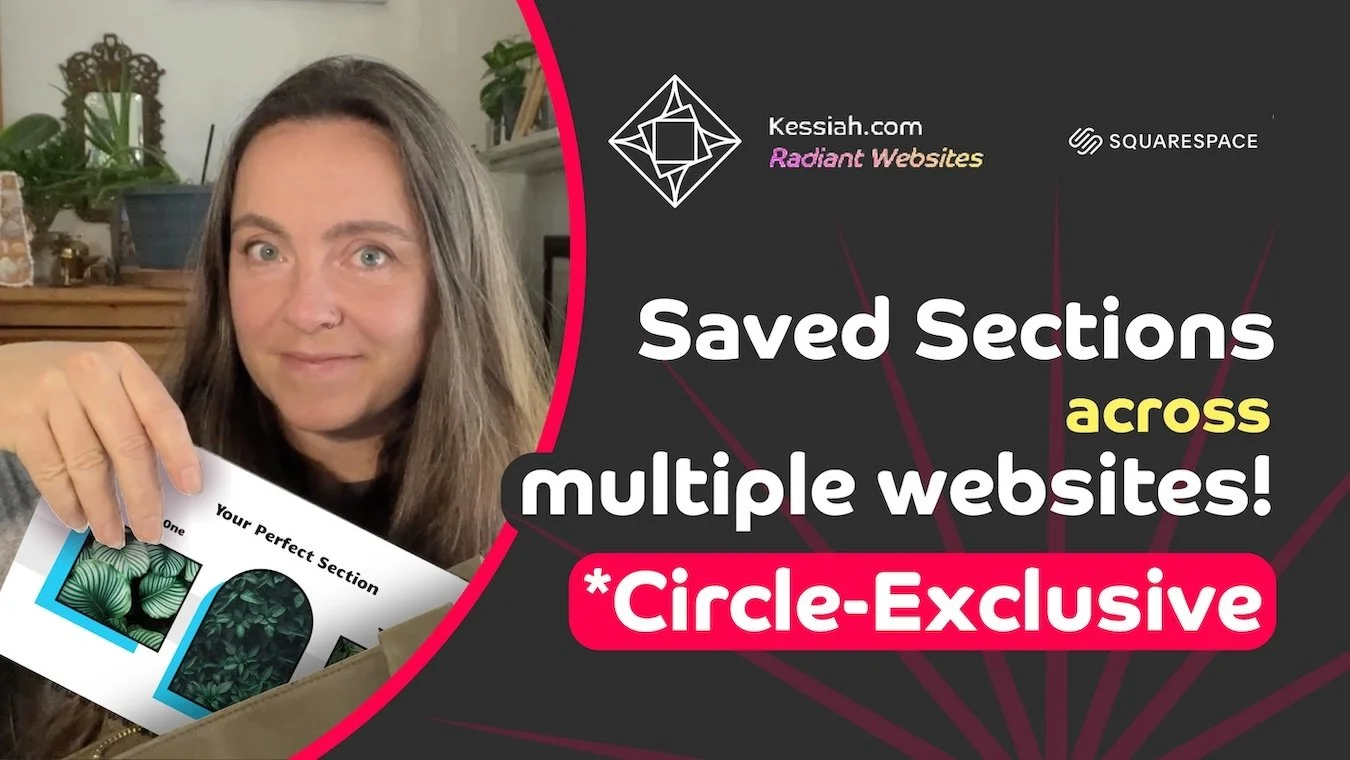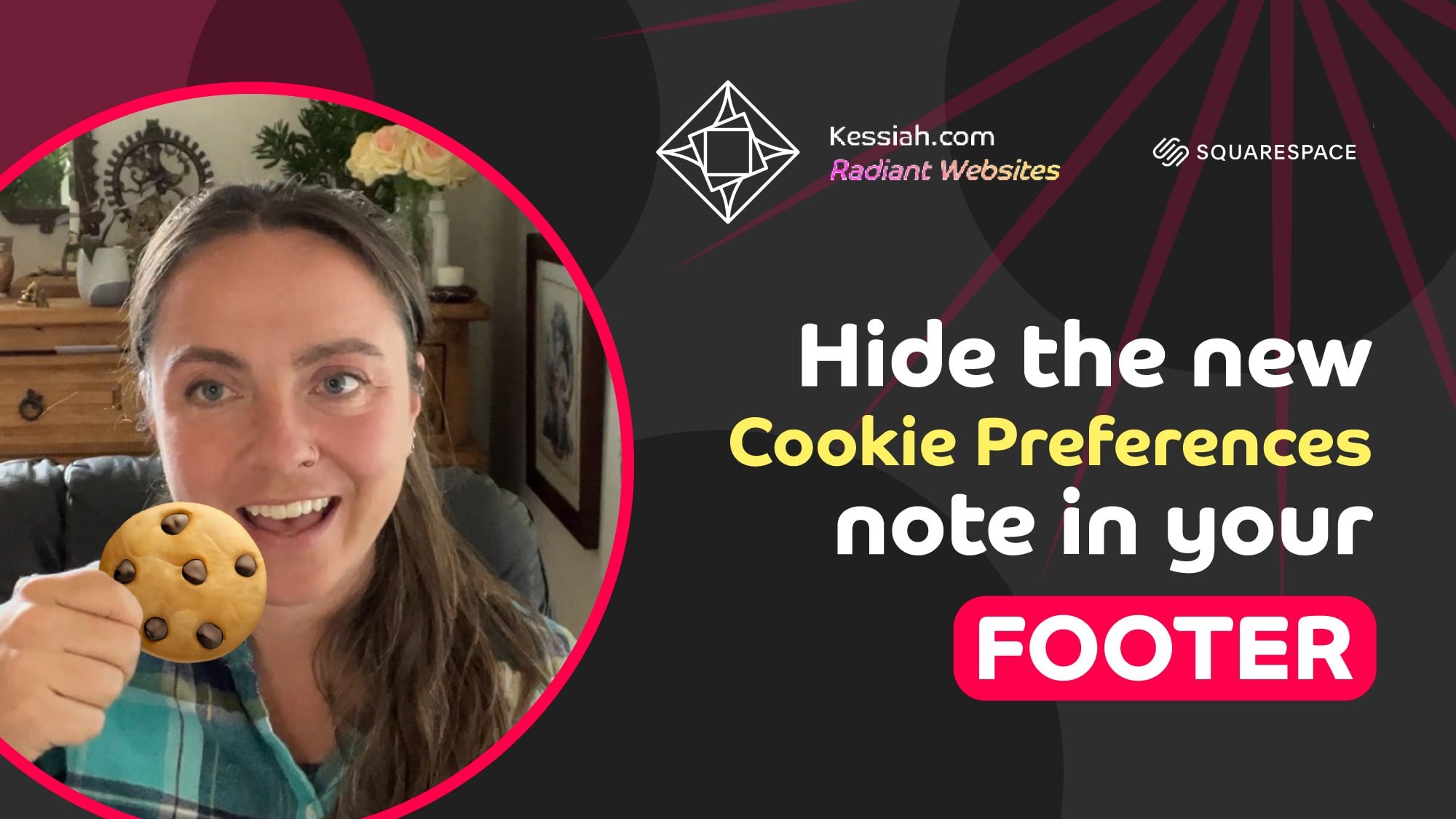Change Page Titles in Your Browser Tab
Picture it — you’re looking at a beautiful page on your website, everything’s perfect. You’re an amazing designer! All of a sudden a twitch sets in — how did that superfluous number get up there in the browser tab?!
“Store 3” “Blog 2” … you sure didn’t put that there, but how do you change it?
Here’s the fix for how to get rid of those (annoying!) extra numbers in your browser tab titles and make sure every page’s tab says exactly what you want it to.
Watch the Video
Watch the YouTube video for step-by-step wizardry 🪄👩🏻💻
Eliminating Pesky Numbers from Your Browser Titles
This is a super common frustration with a really easy fix. Got an unwanted number after your page title in the browser tab? Not to worry, we can clean that right up.
Where to Change Page Titles
go to Website to see your list of pages
hover over the page whose title you want to edit
click the gear icon
you’ll be in the General tab of the menu that pops up
click the next tab down: SEO
scroll down to where it says: SEO TITLE (OPTIONAL)
delete any unwanted numbers
click Save
Page Title Guidelines
Of course you can also change your page’s title altogether, just make sure it’s clear and accurately descriptive. Instead of “Blog” you might choose to call your page “Recipes” or “Tutorials” or whatnot. Instead of “Portfolio” you might use “Gallery” or “Designs.”
Where to Change the Whole Site Title
(you can do this right in your editor!)
click Edit in your site
hover over your header
click Edit Site Header
hover over your logo or title until you see blue outlines
click once to bring up edit option, then click the pencil
click in the Site Title field to edit your sitewide title
click Save
You did it!
Now you should see exactly what you want in your browser tabs for all the pages on your site, and you know how to change them if you need to.
Also Accessible
From the same place you edit your page titles:
customize your page’s SEO description
From the same place you edit your site title:
upload a logo
adjust logo size for desktop and mobile
upload a separate logo for mobile only
Boom! Nailed it. Great job!
Making your website can be fun! And with Squarespace, it can also be easy. Let me know if you have any specific questions and have a blast designing your Squarespace website!
Get insider access to my exclusive updates
(no spam, I promise)
Your Squarespace Designer
Hey, I’m Kessiah, a Squarespace web designer for happy visionaries of all industries. As an official Squarespace-vetted Expert and Squarespace Circle Member, I work with businesses and brands of all shapes and sizes, including startups, corporations, agencies, nonprofits, and solopreneurs to build Squarespace websites that work for you. If you’d like to talk shop, you can email me at hello@kessiah.com, leave me a note here, or let’s hop on a call here to tell me all about what you have in mind. Let’s build the website of your dreams!